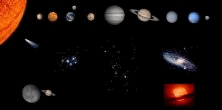|
Nous sommes le 29 Mai 25 |
|
Heures au format UTC + 1 heure |
|
|
Page 1 sur 1 |
[ 8 messages ] |
| Imprimer le sujet | Sujet précédent | Sujet suivant |
Tutoriel pour l’animation d’un dessin de planisphère
| Auteur | Message |
|---|---|
|
Enregistré le: 03 Avr 10 Messages: 1196 Localisation: Auvers sur Oise |
La surprenante image animée de Fred Burgeot et de Pascal Chauvet dont
je vous ai parlé le 13 février 2012 sur le forum du Club m’a semblé bien complexe à réaliser. Après avoir fouillé le sujet, je me rends compte que tout le monde peut – presque - faire la même chose avec le logiciel en «open-source» The Gimp. Voici le petit tutoriel que je viens de créer pour vous en apporter la preuve. L’image de base de cette démonstration est prise sur Internet : c’est l’image du planisphère de la planète Jupiter exécuté par la Nasa depuis les images du satellite Cassini. 
Première chose à faire : Ouvrir le logiciel The Gimp et dans la fenêtre qui vient à l’écran ouvrir l’image de votre planisphère dans l’onglet Fichier + Ouvrir (Ctrl+O) en allant rechercher le fichier correspondant dans le répertoire où vous l’avez stocké. 
Une fois l’image ouverte : 1. Choisissez dans la boite à outils la couleur d’arrière plan de votre image – ici, le noir du ciel sera choisi pour le cas présent – Les flèches permettent le basculement des couleurs entre premier plan et arrière plan, 2. Ensuite, dans l’onglet «Filtres», sélecter le menu «Animation», puis le sous-menu «Globe tournant». 
Le sous-menu «Globe tournant» sélecté, une petite fenêtre de «Script» s’ouvre. Elle vous permet de définir : • Le nombre d’images par seconde de votre film d’animation dans la case marquée «Trames :». Pour avoir une image ralentie, nous choisissons 100 images/sec, • De définir le sens de rotation de l’image. Comme toutes les planètes du système solaire (hormis Vénus) tournent de gauche à droite, nous cocherons la case «Tourne de gauche à droite », • De choisir la couleur de fond dans laquelle évoluera la planète. Si la case « couleur de fond transparent »est décochée, la planète tournera sur la couleur de fond choisie précédemment. Si elle est cochée, elle tournera sur un fond transparent, • L’index à n couleurs permet de choisir le nombre de couleurs maximal dans l’image à générer. Si l’on met 0, on reste en RVB, c'est-à-dire avec les couleurs de l’image initiale, • Il faut également cocher la case «Travailler sur une copie», car cela permet de conserver et de voir le modèle d’image créée sur l’écran. 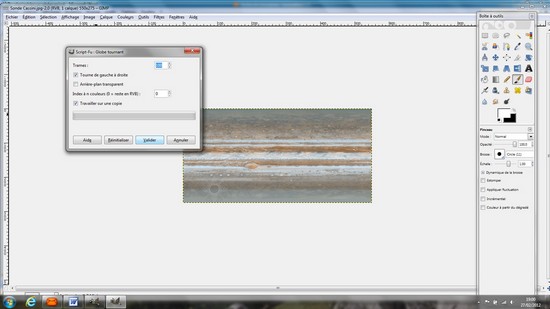
En cliquant sur l’onglet «Valider», on lance le script. Le planisphère est alors décalqué 100 fois sur une sphère. Les 100 images créées formeront les calques de notre animation. La barre d’état verte nous montre l’avancement du travail pour chaque image créée. 
Les 100 images créées, une nouvelle petite fenêtre s’ouvre sur l’écran. Elle nous montre le graphisme des images de Jupiter que le logiciel vient de créé. On est assez déçu, car : • Les images ont été automatiquement recadrées au plus juste par le logiciel, • Notre Jupiter a une forme elliptique. Nous allons voir maintenant comment on peut régler cela. 
Pour supprimer le recadrage automatique des images, il suffit de presser simultanément les touches Ctrl et Z sur notre clavier d’ordinateur. Notre Jupiter est toujours ovalisée, mais l’on a gagné un peu d’espace autour ! 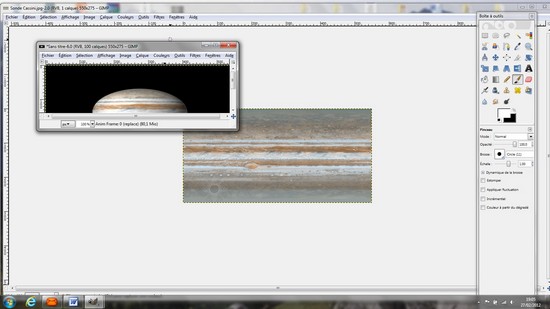
Il nous reste à transformer l’image pour que la planète retrouve une forme à peu près ronde – elle n’est pas dans la réalité sphérique, mais aplatie aux pôles. Pour ce faire, nous allons sélecter l’onglet «Image» sur la petite fenêtre du calque créé, puis le sous-menu «Echelle et taille de l’image». 
Une nouvelle mini-fenêtre est créée sur l’écran. Elle permet de modifier les paramètres de l’image, notamment sa largeur et sa hauteur. Si nous agrandissions l’image en hauteur, nous perdrions en définition d’image, puisque nous en agrandirions les pixels existants. La solution qui ne fait pas perdre en définition est celle de compressé l’image en largeur. Pour que les dimensions «largeur» et «hauteur» ne soient plus liées, nous allons cliquer sur la chaîne qui relie ces 2 valeurs sur la droite des cases qui nous en indique les dimensions. Une fois la chaîne rompue, nous pouvons modifier et réduire la largeur de l’image du calque, sans en modifier la hauteur. Nous donnerons 300 comme valeur de largeur, afin d’avoir un léger aplatissement aux pôles. Pour transformer l’image, il faut cliquer sur l’onglet «Echelle». 
La mini-fenêtre «Echelle et taille de l’image» disparaît et l’on voit l’avancement du travail effectué par le logiciel à l’aide du barre-graphe vert sous l’image de la planète. 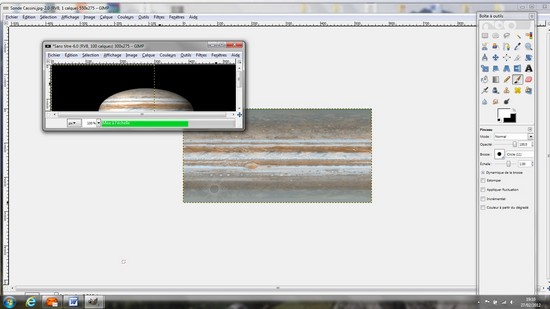
L’image transformée, Jupiter a meilleure mine. Il nous reste à découvrir comment elle tourne. Pour voir le film des 100 images créées, il faut cliquer sur l’onglet «Filtres» et les sous-onglets «Animation» et «Rejouer l’animation…» de l’image- calque. 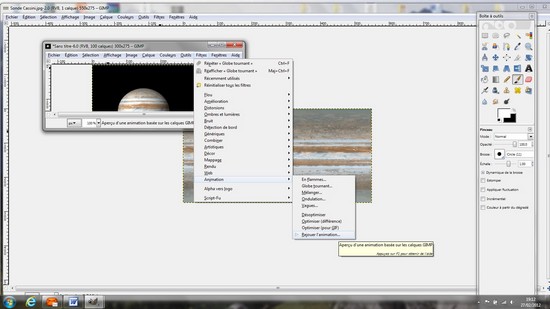
Une nouvelle nini-fenêtre apparaît sur l’écran et vous suffit de cliquer sur l’onglet «Lire» pour voir l’animation générée par le logiciel. 
Si le film vous convient, il ne vous reste plus qu’à l’enregistrer. Pour ce faire, il faut sélecter l’onglet «Fichier» dans la mini-fenêtre du film, puis le sous-onglet «Enregister sous..». 
Dans la nouvelle mini-fenêtre qui s’affiche, il faut maintenant préciser dans la case à cet effet le nom du film. Ici, nous taperons au clavier «Animation Jupiter.gif». Puis nous indiquerons le chemin du dossier dans lequel l’animation devra être stockée, en appuyant sur la flèche à droite de la case du menu déroulant. Il restera ensuite à définir le type de fichier sous lequel le film sera stocké. Ici, ce sera Image GIF. 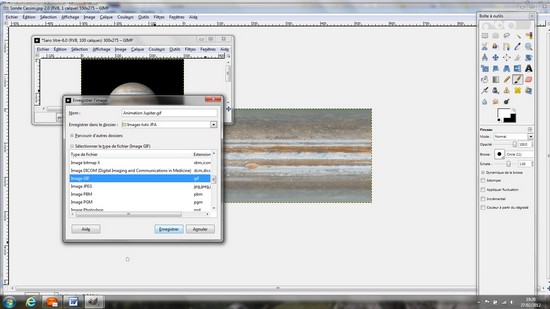
Maintenant, le film peut être exporté et transféré sur votre ordinateur à l’emplacement spécifié. Il ne reste plus qu’à valider ces données en sélectant l’onglet «Enregistrer». Pour être exporté, il faut cependant sélecter les fonctions «Enregistrer en tant qu’animation» et laisser la main libre au logiciel pour la gestion des couleurs en sélectant la fonction «les réglages par défaut». 
Ces choix effectués, il ne reste plus qu’à cliquer sur l’onglet « Exporter » pour transférer le fichier sur votre ordinateur. Mais une nouvelle fenêtre s’ouvre ! Pas de panique, il s’agit de définir les paramètres du GIF. C’est ici que vous préciserez si vous souhaitez que l’animation s’effectue en boucle, c'est-à-dire qu’elle reparte automatiquement à la fin du film et que vous pouvez modifier la durée entre 2 images de l’animation, donc de la vitesse de rotation de la planète. Ceci fait, il ne reste plus qu’à sélecter l’onglet «Enregistrer». N’oubliez pas que pour lire ce GIF et en voir l’animation, vous devez sélecter le fichier en faisant un clic-droit et en précisant «Ouvrir avec» + «Internet Explorer», par exemple. Il ne vous reste plus qu’à prendre votre filtre rouge, vos crayons et à nous dessiner un beau planisphère de la planète Mars qui sera au plus près de la terre et en opposition le 3 mars prochain… Cela ne se renouvellera pas avant avril 2014…. Mais cela nous permettra-t-il de patienter aux 27 juillet 2018 et 15 septembre 2035, où elle sera en opposition et au plus près de la terre. Ami astro-dessinateur, vous ne savez pas comment faire pour dessiner un planisphère.. Aucun problème! je vous prépare un autre tutoriel!! JPA _________________ Il est un âge où l'on enseigne ce que l'on sait. Vient ensuite un autre où l'on enseigne ce que l'on ne sait pas : cela s'appelle chercher (Roland Barthes). |
| 28 Fév 12 |
|
|
Administrateur Enregistré le: 15 Fév 04 Messages: 7600 Localisation: Vendée |
WAHOU ! ça c'est du tutoriel qu'il est bien !
  JPA beau travail, merci. JPA beau travail, merci._________________ Patrice La science consiste à passer d'un étonnement à un autre. Aristote |
| 28 Fév 12 |
|
|
Enregistré le: 03 Avr 10 Messages: 1196 Localisation: Auvers sur Oise |
J'aurai bien aimé terminer le tutoriel avec l'image animée,
mais le GIF est trop volumineux pour passer sur le site! Bou-Diou! On est toujours trahi par l'informatique!! Mais je suis sûr que C5 Pat X a une solution... _________________ Il est un âge où l'on enseigne ce que l'on sait. Vient ensuite un autre où l'on enseigne ce que l'on ne sait pas : cela s'appelle chercher (Roland Barthes). |
| 28 Fév 12 |
|
|
Enregistré le: 18 Mar 07 Messages: 3170 Localisation: Puiseux le Hauberger |
Bravo Jean-Pierre A. pour ce tutoriel.
 
Je dois pouvoir le faire aussi avec Toshop CS5! 
J'y suis donc allé au pifomètre. 
Création d'un calque noir étoilé/Création du calque "planisphère" Ensuite, je vais à "3D", "Nouvelle forme à partir d'un calque", Sphère. Et ça y est j'ai mon Juju en 3D. Double clic sur la vignette, une fenêtre s'ouvre. "Outil rotation de la caméra", je peux faire pivoter mon Juju, mais une ombre laide apparait. Je clique sur "Créer un éclairage" Super, Mon Juju est beau, je peux le faire pivoter dans tous les sens, tourner autour, mettre le fond que je veux. Créer une ombre portée, Bref il y a plein de paramètres à régler. 
Il me reste à trouver comment en faire facilement un Gif animé, mais je suis confiant, cette possibilité est surement cachée là, quelque part, devant moi. Pour l'heure, il faut que je passe au casse-croute avant d'aller bosser. 
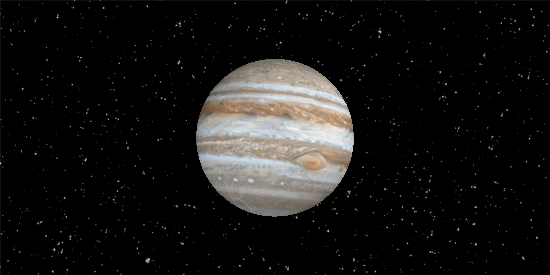
 _________________ Francis Les passions sont déraisonnables par nature, la nature sous toutes ses formes est ma passion. |
| 28 Fév 12 |
|
|
Enregistré le: 15 Fév 04 Messages: 2221 Localisation: Indre |
Super ces tutos !
Jean-Pierre : j'adore le "selecter". Ca fait pro multilingue. 
Iris sait faire aussi, dans les deux sens : un planisphère à partir de photos, et un globe tournant à partir du planisphère. Il y a 4 tutos dans Iris : http://www.astrosurf.com/buil/iris/lecon19.htm http://www.astrosurf.com/buil/iris/lecon20.htm http://www.astrosurf.com/buil/iris/lecon21.htm http://www.astrosurf.com/buil/iris/lecon22.htm Reste à faire les photos pour avoir la sphère complète. Ou, pour faire plaisir à JPA, on peut aussi faire du dessin. _________________ Pourquoi n'y aurait-il pas de vie sur les autres planètes ? Il y en a bien à Châteauroux. P Timsit. Site photo : www.maratreyjeanpierre.fr |
| 28 Fév 12 |
|
|
Enregistré le: 18 Mar 07 Messages: 3170 Localisation: Puiseux le Hauberger |
Je suis rentré du boulot, je reprends depuis le début mes essais sur toshop CS5 pour faire tourner mon Juju sous format GIF.

Création d'un calque noir étoilé Création du calque "planisphère" Ensuite, je vais à "3D" / "Nouvelle forme à partir d'un calque" / "Sphère". Mon Juju est en 3D et l'on voit apparaitre derrière le calque de fond. 
Je règle les paramètres d'éclairage en les disposant correctement autour de Juju et en jouant sur leurs intensités. Je duplique mon calque et je fais tourner Juju de 2 degrés en Z. Je réitère duplication et rotation pour obtenir 10 calques de Juju. Je pixélise mes 10 calques. J'ouvre la fenêtre "Animation". Je crée 10 diapos à partir de mes différents calques. Je règle les vitesses. J'enregistre "Enregistrer pour le web et les périphériques". Ca y est, c'est fini.  
Je n'ai pas une rotation complète, car il aurait fallu que je crée beaucoup plus de calques, et puis le GIF aurait été plus lourd.mais c'est bien sur possible. De la même manière, il doit être possible de s'affranchir du mouvement saccadé. Je suis certain de ne pas avoir utilisé toutes les possibilités de Toshop sur ce sujet, car j'ai entrevu des outils sans les explorer. 
Il serait intéressant de fouiller sur Internet car il doit exister des tutos "clé en main". 
 _________________ Francis Les passions sont déraisonnables par nature, la nature sous toutes ses formes est ma passion. |
| 29 Fév 12 |
|
|
Enregistré le: 08 Oct 04 Messages: 1336 Localisation: Auvers sur Oise |
Superbe ta JUJU animée
Quelle maîtrise de l'informatique !  Mais je vois qu'il y a de la concurrence et de l'émulation BRAVO  _________________ @+ MARCOPOLO « LA RELATIVITE ? rien de plus facile , De chez moi au bar, il y a 5 minutes alors que du bar à chez moi il y a 1 heure 30 ... » AUDIARD Michel ... bien entendu |
| 02 Mar 12 |
|
|
Enregistré le: 18 Mar 07 Messages: 3170 Localisation: Puiseux le Hauberger |
C'est super, ce poste m'a poussé à découvrir des trucs que je ne connaissais pas dans Toshop.
Cet outil est vraiment plein de ressources. 
J'ai le même problème que toi Jean-Pierre A. , j'aimerai bien poster un gif un peu (beaucoup) plus lourd, mais j'peux point. 
 _________________ Francis Les passions sont déraisonnables par nature, la nature sous toutes ses formes est ma passion. |
| 03 Mar 12 |
|
|
|
Page 1 sur 1 |
[ 8 messages ] |
|
Heures au format UTC + 1 heure |
Qui est en ligne |
Utilisateurs parcourant ce forum : Aucun utilisateur enregistré et 1 invité |
| Vous ne pouvez pas poster de nouveaux sujets Vous ne pouvez pas répondre aux sujets Vous ne pouvez pas modifier vos messages Vous ne pouvez pas supprimer vos messages Vous ne pouvez pas joindre des fichiers |